コナステ版QMA環境設定方法
設定を変更することで低スペックPCでもカクツキが緩和される可能性があります。
テストに使用した環境は以下の通りで自作PCです。
※TwitterでハイスペックPCでは検証の意味がないのではないと指摘がありましたので手持ちのモバイルノートでも検証したので追記します。
・自作
CPU:core i7 7700 3.6GHz(4コア8スレッド)
メモリ:16GB
HDD:PX-256M8PeG(M.2SSD PCI Express 3.0×4)
GPU:NVIDIA GTX1060 3G
LAN:WZR-HP-AG300H/YU(無線)
・dynabockRZ63/AS(メモリ容量カスタマイズしたオーダーメイドですが型番Uの省電力版CPUで処理能力はモバイル用途相当ゲーム向けではありません)
CPU:core i7 -6500U 2.5GHz(2コア4スレッド)
メモリ:8GB
HDD:TINSJ256G8NY(おそらくM.2SSD SATA?)
GPU:Intel HD graphics 520
【設定方法】
マウスを左上に持ってくることで設定メニュを表示できます。
Escキーでフルスクリーンを解除できますのでwindosモードで設定するとわかりやすいかもしれません。
描画設定とフルスクリーンへの変更は左の表示を選択することで変更できます。
負荷の変化はタスクマネージャーから確認できます。
以下にそれぞれの設定項目の解説と負荷の変化を記載します。
【画質】
高・中・低の3つの項目があります。
設定することで画質が下がりますが、ゲスト側ではなくコナステサーバー本体から送信される動画の画質そのものが変化するようでCPU、メモリ・GPU・ネットワークの全ての負荷が軽減されます。
特にネットワークの負荷軽減が顕著で高:5.5Mbps 中:1.8Mbps 低:1.2Mbpsと中・低の低さが顕著です。
この設定は標準状態で自動で変更されるため設定しなくても動作はしますが、自動で変更される際にラグが発生しますので夜などコナミのサーバーやユーザーが契約しているプロバイダが混雑する時間帯は手動で低や中に設定するのをお勧めします。
【フルスクリーン】
windowモードからフルスクーンに復帰します。
一般的にフルスクリーンで問題なければwindowモードより負荷が軽いと言われていますが、データ上はさほど差がないように思いました。
【表示倍率】
変更しても画面サイズが変わるだけで負荷に目立った変化はありませんでした。
【デコード】
こちらを設定することで高速化や低スペックPCでの動作状況の改善が期待できます。
・ソフトデコードH264
標準の設定で描画トラブルが少ないです。よくわからなければこれにしておけば間違いありません。
・DXVA
いわゆる再生支援といわれる設定です。
こちらをオンにすることでコナステに限らずYoutubeなどを含むH264動画の大半をソフトデコードより高速かつ低負荷で再生することができます。
対応機種はこちらの記事やwikiを参照してください。
オンにするとCPU・メモリ負荷がそれぞれ20~40%程度軽減されます。
GPU負荷はわずかに上昇しますが、CPUより高速に動作しますから100%付近に到達しない限り問題ないと思われます。
良いところだらけのDXVAですが相性問題も発生しやすく環境次第では動作しないことが多々あります。
コナステの環境に限定すれば、DXVAを使用している動画プレイヤーやWebブラウザが他にも起動しているとクライアント起動時に描画が乱れたりブラックアウトすることがありますので、動画プレイヤーやブラウザとの多重起動は極力避けてください。
こちらも自動で設定される項目ですが、設定を変更するごとに再起動が必要になりますので手動での設定をオススメします。
DXVAが快適に動作するのであれば描画速度に劣るソフトデコードはおそらく使用しない方がタイム面で有利でしょう。
・Intel
謎のオプション。
DXVAはIntel製のCPUも対応しているのですが私が知らないだけでDXVA以外にもIntel製CPUだと有利になる何かがあるのかもしれません。
メモリ使用量がわずかに減るのでCPU内部のキャッシュを使ってる可能性ありと推測。
そもそもBIOSでCPU内蔵のGPUを殺してしまっているので正確なデータも取れていません。
※モバイルノートでも体感できる差はないように思えました。
基本はDXVAが良さそうです。
上記2つがダメであれば試してみてください。
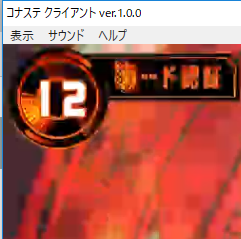
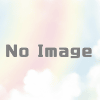
ディスカッション
コメント一覧
まだ、コメントがありません